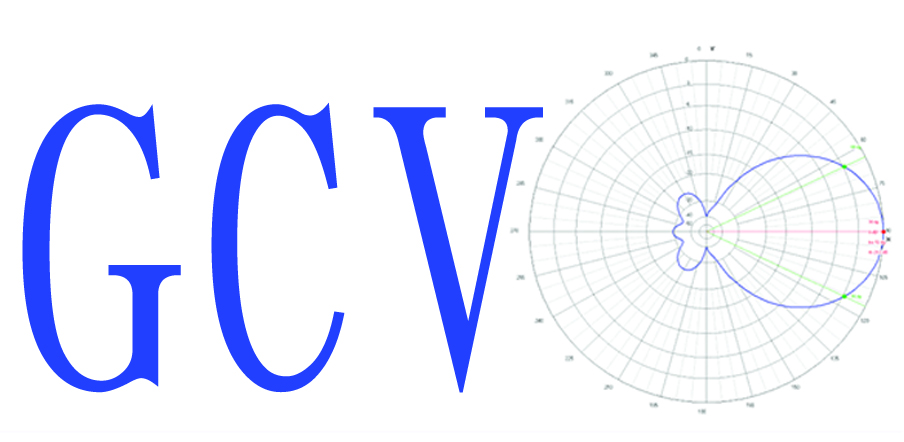Please post it in the, 2023 TrueGaming Network Ltd, All Rights Reserved. Guide not helping? I just tried random words and eventually just spammed different letters. In Wireless Network Properties, select the Security tab, then select the Show characters check box. Click the magnifying glass icon located in the upper-right corner of the screen. When prompted, enter your Mac username and password, then select Allow. Note that this tip only works for devices using the Android 10 operating system or higher. When prompted, enter your Mac username and password, then select Allow . In the settings window, click the Show password check box. After that, disconnect from the network. The catch is that you can only access five videos at a time (and you will receive the five videos that chronologically come first), which means that you need to locate specific words in order to unveil segments of the story. To find your WiFi password, use the following steps: You can also use the built-in Terminal app on MacOS to find your WiFi password. Youll get a text file containing this information, so you can take it with you to a new PC or store it for later. Hold on the keyboard and press the spacebar. Have you got any tips or tricks to unlock this achievement?Add a guide to share them with the community. Search for "Network status" in the search bar. Authenticate your access by typing your username and password into the Terminal app to reveal the WiFi password. Does that menu do anything, or is it just for flavor? Go to the top-right of Karen's screen to the Wi-Fi icon. Telling Lies is a devastating and enthralling experience. % of people told us that this article helped them. ", the Internet for our sleep IQ. We will keep improving it. If no devices are connected yet, you should see this information printed on the router itself or in the routers documentation. WiFi manager also conveniently provides access to your WiFi and IP settings. Thanks! Easily connect and find passwords to wifi networks near you and save your data! To find the default password, find your Wi-Fi router and examine it. If your router is still using the default username and password, it should be easy to find. ", find it (not clicking Network Settings on the bottom). I don't know if there is any way to successfully get into a network, but I assume you cannot. As we mentioned in our guide to resetting your routers password, you might be able to find the password by using common username and password combinations (e.g., admin for the username and admin for the password) or consulting RouterPasswords.com, a database of popular routers default logins. All trademarks are property of their respective owners in the US and other countries. How to unlock Hypertextual. Click the Wireless Properties button in the Wi-Fi Status window that appears. Android devices, such as the Samsung Galaxy and Google Pixel smartphone lines, include a native way to find a WiFi password. Right-click the Start button and select Command Prompt, PowerShell, or Windows Terminal to quickly open it. The developer provided this information and may update it over time. To get started, click the Manage wireless networks link in the left menu of the Network and Sharing Center. After you do, your Mac will show you the Wi-Fi networks password. Here's another way to open Spotlight. Your Wi-Fi network password is displayed in the Network security key box. I've got the 2 AM and 3 AM ones. By submitting your email, you agree to the Terms of Use and Privacy Policy. Click the small "Wi-Fi" button towards the middle of the screen to open the Wi-Fi network's Status window. In the next window, your router's IP address will be listed to the side of IPv4 Address. Espaol - Latinoamrica (Spanish - Latin America), Spoiler! Look through the routers interface for a Wi-Fi or similarly labeled section. On another Windows PC or other device, connect to Wi-Fi as you normally would, and enter your Wi-Fi password when prompted. What is SSH Agent Forwarding and How Do You Use It? The wikiHow Tech Team also followed the article's instructions and verified that they work. Not all routers have this feature, so check your model's included (or online) documentation for a WPS (or Wi-Fi Protected Setup) feature. Then, click on Network & Internet Settings, followed by the WiFi tab. Latest Windows 11 Update Puts Bing AI on Your Taskbar, How the Coolest Laptop That Ever Was Got a New Lease on Life, Spotifys New AI DJ Could Drive You Crazy or Find You Great New Tunes, New Android Features Like Fast Pairing Headed to Chromebooks, WearOS, Find Your Wi-Fi Password With Windows 8 and Windows 7, How to Share a Wi-Fi Password From Mac to iPhone, How to Find Your Wi-Fi Password on Android, How to Find a Wi-Fi Password on an iPhone. To display all your saved Wi-Fi networks, run "netsh wlan show profiles" in PowerShell, and then run "netsh wlan show profile name="NETWORK" key=clear" to display the password for the network. Don't try to locate a password for a network that you aren't supposed to use. Chris Hoffman is Editor-in-Chief of How-To Geek. You can access your router's configuration page through a web browser on a computer connected to your network. This wikiHow teaches you how to find a forgotten Wi-Fi password on your Windows or Mac computer. Chris has written for The New York Timesand Reader's Digest, been interviewed as a technology expert on TV stations like Miami's NBC 6, and had his work covered by news outlets like the BBC. I bought a new cell phone today, and realized when I got home that I didn't remember the password. How do I access my WiFi password on a Chromebook? Using this site stepped me. Enter your email address below to receive your promo code and stay up to date on the latest tech news and updates. Finding the Password on Windows. Scroll down and click Advanced to open the list of known networks. The icon looks like several curved lines emanating from a dot. You don't have to have an active connection to the Wi-Fi network to, You can sort the Keychain list alphabetically by clicking the. Instructions slightly vary when changing the password on Windows 10 vs. Windows 8 and 7. Restoring the router to factory settings won't tell you the current password, but it will change the router's password back to the factory password, which is printed on the bottom or back of the router. These solutions might help. It's just as easy to find your Wi-Fi password on a slightly older version of Windows. Grandma couldn't remember the password and I was burning through data! Click on it and try to open a locked wifi. PC. They might be a be able to help you recover or reset the password. Data privacy and security practices may vary based on your use, region, and age. Only a system administrator can enter a username and password. Click the small Wi-Fi button towards the middle of the screen to open the Wi-Fi networks Status window. Simply follow the steps in this guide to reconnect your Windows PC, MacOS device, or phone or laptop running iOS or Android and keep doing the things you love. very useful if your tech savvy. The objective here is to locate videos by searching through a database. Open the Network and Sharing Center and click "Wi-Fi," then navigate to Wireless Properties and check the "Show characters" box to show your Wi-Fi password on Windows 10. Select Status and Wireless Properties. Now click on Change adapter options. Choose your current WiFi network, then click on View status of this connection. Click on Wireless Properties, then Security. Finally, click on the Show characters box to see your WiFi password in the Network security field. Full story and corelating videos, Conclusions & Explanations - Share Your Theories! Select the Password entry and verify your identity with Face ID, Touch ID, or a passcode. Your router's password may also be at the top of the main router page. Thats how it reconnects to those networks. Last Updated: December 17, 2022 "I had moved and could not connect my phone to my WiFi. And then click the passwords. Full list of all 15 Telling Lies achievements worth 1,000 gamerscore. You can reset your router and force it to use the default Wi-Fi passphrase printed on the router once again. Or check with the router manufacturer. Youll need an administrator account for this. Take Screenshot by Tapping Back of iPhone, Pair Two Sets of AirPods With the Same iPhone, Download Files Using Safari on Your iPhone, Turn Your Computer Into a DLNA Media Server, Control All Your Smart Home Devices in One App. To do this, right-click the Start button or press Windows+X, and then click PowerShell.. ", Levine, and was able to retrieve said password in just a few short minutes. This is perfect if you want to connect a new device to your home network that already includes a Windows PC. You can use any web browser to perform this step. Step 3. If your provider gave you two separate devices, the modem is the one connected to the wall jackthe Wi-Fi router will be the. Double-click a network name to open the networks properties. My old cell phone died on me, and the password of the WiFi in the home I'm currently living was stored, "It took a little bit of looking to find the specific buttons to click, and I had to go through Control Panel to, "After many attempts at recovering my Wi-Fi password I finally came upon your website and the article by Nicole, "We have a Sleep Number bed coming this weekend and we forgot the password to our WiFi, needed to set up our bed to. First Achievers Latest Achievers If you want to view a Wi-Fi network youve connected to in the past, tap Saved Networks, which is down the page a bit. I didn't have the password. Click "Wireless Properties," then tick the "Show Characters" box in the Wireless Network Properties window that pops up to show your password. Other Apple devices that have joined the Wi-Fi network can share the network password with you. Choose the "system chain" from the menu. This article explains how to retrieve a forgotten Wi-Fi password on Windows 10, 8, or 7 and a Mac. This did help me find our password. Can't find the answer you're looking for? What should I do? guess the password wrong 5 times. Then go to Network and Sharing Center and select your WiFi network name > Wireless Properties > Security > Show characters. Go to your routers web interface and sign in with the current username and password your router requires. We will deliver your order within 2-4 working days. Hi Mitchell, thank you for reviewing the app. I believe it was 5 times. Somepublic WiFi networks might ask you to log inafter joining the network. Only a system administrator can enter a username and password. If you need help with your WiFi password, public WiFi networks might ask you to log in. Simply sync your MacOS keychain in iCloud so that it works on your iPhone by doing the following: This will allow you to access your MacOS saved passwords directly on your iPhone including the one for your WiFi network. Simply follow these steps: This method will show the WiFi password on your Android device for that particular network. ", How to Find Your WiFi Password when You Forgot It, https://www.pcmag.com/how-to/view-saved-wi-fi-passwords, https://support.apple.com/guide/mac-help/connect-mac-internet-ethernet-mh11939/mac, averiguar la contrasea de wifi si la olvidaste, Encontrar sua Senha WiFi Quando Voc se Esquecer Dela, retrouver votre mot de passe WiFi si vous l'avez oubli, Je wifi wachtwoord achterhalen als je dat bent vergeten, . Find the reset button on your router and hold it for 30 seconds. This will reset the password back to the default password, which you should be able to find listed on the router itself. Once you have verified the correct password for your wireless network, test your Xbox Live connection again. When you go to reconnect, there will be a little button you can click on that will reveal the password. The lights on the router should flash or briefly turn off when the router has officially reset. If you administer the Wi-Fi router and can log in to its admin webpage or app, you can view or change the password of its network there. Check with the person or internet provider who set up the router. The Mac displays the password to your Wi-Fi network. Open Spotlight. To work around this issue you can try: Temporarily changing the wifi password on your router Write down your password carefully. wikiHow is where trusted research and expert knowledge come together. Once you select the network you want to view either from the Saved Networks list or your current network youll see a Network Details screen. If use an Apple computer with macOS, access the Keychain Access app on your Mac. through it, and I now have my password and am connected. This is similar to Command Prompt on Windows, and you can also open this app through Spotlight Search. If you are a Mac user, you can check our article on how to find passwords . I had a look in the list of Wifi connections, noted one of them was called 'guess my password' or something similar. First, open "Settings." For this achievement, I believe you just need to try to guess a wifi password a certain number of times. However, you can make it easier for yourself if you can use Keychain Access on MacOS. Select Change Adapter Options. ", in a note page on that phone. Windows also stores the Wi-Fi password of networks youve connected to previously. Tap the name of the Wi-Fi network that youre currently connected to in this case, it is Example Network.. The WiFi Hacker - Show Password & VPN app lets you know the details of all the connected devices to your WiFi network or mobile hotspot. This method only works when you're already connected to the Wi-Fi network for which you've forgotten the password. You should see a sticker somewhere on it that contains both the SSID the wireless network name and the password. la alemana bachata dancer. Locate and select the Share button under the QR code. {"smallUrl":"https:\/\/www.wikihow.com\/images\/thumb\/0\/07\/Find-Your-WiFi-Password-when-You-Forgot-It-Step-5-Version-6.jpg\/v4-460px-Find-Your-WiFi-Password-when-You-Forgot-It-Step-5-Version-6.jpg","bigUrl":"\/images\/thumb\/0\/07\/Find-Your-WiFi-Password-when-You-Forgot-It-Step-5-Version-6.jpg\/aid1695968-v4-728px-Find-Your-WiFi-Password-when-You-Forgot-It-Step-5-Version-6.jpg","smallWidth":460,"smallHeight":345,"bigWidth":728,"bigHeight":546,"licensing":"
License: Fair Use<\/a> (screenshot) I edited this screenshot of a Windows icon.\n<\/p> License: Public Domain<\/a> License: Fair Use<\/a> (screenshot) License: Fair Use<\/a> (screenshot) License: Fair Use<\/a> (screenshot) License: Fair Use<\/a> (screenshot) License: Fair Use<\/a> (screenshot) License: Fair Use<\/a> (screenshot) License: Fair Use<\/a> (screenshot) License: Fair Use<\/a> (screenshot) I edited this screenshot of a macOS icon.\n<\/p> License: Fair Use<\/a> License: Fair Use<\/a> (screenshot) License: Fair Use<\/a> (screenshot) License: Fair Use<\/a> (screenshot) License: Fair Use<\/a> (screenshot) License: Fair Use<\/a> (screenshot) License: Fair Use<\/a> (screenshot) License: Creative Commons<\/a> License: Fair Use<\/a> (screenshot) License: Fair Use<\/a> (screenshot) License: Fair Use<\/a> (screenshot) License: Fair Use<\/a> (screenshot) License: Fair Use<\/a> (screenshot) License: Fair Use<\/a> (screenshot) License: Fair Use<\/a> (screenshot) License: Fair Use<\/a> (screenshot) License: Fair Use<\/a> (screenshot) Topo Chico Recall,
Capricorn Horoscope Today Prokerala,
Good Thins Sweet Potato Discontinued,
Friendship First Recovery House,
What Figure Of Speech Is He The Spirit That Inspired,
Articles T
\n<\/p><\/div>"}, {"smallUrl":"https:\/\/www.wikihow.com\/images\/3\/3a\/Windowswifi.png","bigUrl":"\/images\/thumb\/3\/3a\/Windowswifi.png\/30px-Windowswifi.png","smallWidth":460,"smallHeight":460,"bigWidth":30,"bigHeight":30,"licensing":"
\n<\/p><\/div>"}, {"smallUrl":"https:\/\/www.wikihow.com\/images\/thumb\/c\/c1\/Find-Your-WiFi-Password-when-You-Forgot-It-Step-6-Version-6.jpg\/v4-460px-Find-Your-WiFi-Password-when-You-Forgot-It-Step-6-Version-6.jpg","bigUrl":"\/images\/thumb\/c\/c1\/Find-Your-WiFi-Password-when-You-Forgot-It-Step-6-Version-6.jpg\/aid1695968-v4-728px-Find-Your-WiFi-Password-when-You-Forgot-It-Step-6-Version-6.jpg","smallWidth":460,"smallHeight":345,"bigWidth":728,"bigHeight":546,"licensing":"
\n<\/p><\/div>"}, {"smallUrl":"https:\/\/www.wikihow.com\/images\/thumb\/3\/3e\/Find-Your-WiFi-Password-when-You-Forgot-It-Step-7-Version-5.jpg\/v4-460px-Find-Your-WiFi-Password-when-You-Forgot-It-Step-7-Version-5.jpg","bigUrl":"\/images\/thumb\/3\/3e\/Find-Your-WiFi-Password-when-You-Forgot-It-Step-7-Version-5.jpg\/aid1695968-v4-728px-Find-Your-WiFi-Password-when-You-Forgot-It-Step-7-Version-5.jpg","smallWidth":460,"smallHeight":345,"bigWidth":728,"bigHeight":546,"licensing":"
\n<\/p><\/div>"}, {"smallUrl":"https:\/\/www.wikihow.com\/images\/thumb\/4\/49\/Find-Your-WiFi-Password-when-You-Forgot-It-Step-8-Version-5.jpg\/v4-460px-Find-Your-WiFi-Password-when-You-Forgot-It-Step-8-Version-5.jpg","bigUrl":"\/images\/thumb\/4\/49\/Find-Your-WiFi-Password-when-You-Forgot-It-Step-8-Version-5.jpg\/aid1695968-v4-728px-Find-Your-WiFi-Password-when-You-Forgot-It-Step-8-Version-5.jpg","smallWidth":460,"smallHeight":345,"bigWidth":728,"bigHeight":546,"licensing":"
\n<\/p><\/div>"}, {"smallUrl":"https:\/\/www.wikihow.com\/images\/thumb\/d\/d8\/Find-Your-WiFi-Password-when-You-Forgot-It-Step-10-Version-5.jpg\/v4-460px-Find-Your-WiFi-Password-when-You-Forgot-It-Step-10-Version-5.jpg","bigUrl":"\/images\/thumb\/d\/d8\/Find-Your-WiFi-Password-when-You-Forgot-It-Step-10-Version-5.jpg\/aid1695968-v4-728px-Find-Your-WiFi-Password-when-You-Forgot-It-Step-10-Version-5.jpg","smallWidth":460,"smallHeight":345,"bigWidth":728,"bigHeight":546,"licensing":"
\n<\/p><\/div>"}, {"smallUrl":"https:\/\/www.wikihow.com\/images\/thumb\/c\/c3\/Find-Your-WiFi-Password-when-You-Forgot-It-Step-11-Version-5.jpg\/v4-460px-Find-Your-WiFi-Password-when-You-Forgot-It-Step-11-Version-5.jpg","bigUrl":"\/images\/thumb\/c\/c3\/Find-Your-WiFi-Password-when-You-Forgot-It-Step-11-Version-5.jpg\/aid1695968-v4-728px-Find-Your-WiFi-Password-when-You-Forgot-It-Step-11-Version-5.jpg","smallWidth":460,"smallHeight":345,"bigWidth":728,"bigHeight":546,"licensing":"
\n<\/p><\/div>"}, {"smallUrl":"https:\/\/www.wikihow.com\/images\/thumb\/c\/cd\/Find-Your-WiFi-Password-when-You-Forgot-It-Step-12-Version-5.jpg\/v4-460px-Find-Your-WiFi-Password-when-You-Forgot-It-Step-12-Version-5.jpg","bigUrl":"\/images\/thumb\/c\/cd\/Find-Your-WiFi-Password-when-You-Forgot-It-Step-12-Version-5.jpg\/aid1695968-v4-728px-Find-Your-WiFi-Password-when-You-Forgot-It-Step-12-Version-5.jpg","smallWidth":460,"smallHeight":345,"bigWidth":728,"bigHeight":546,"licensing":"
\n<\/p><\/div>"}, {"smallUrl":"https:\/\/www.wikihow.com\/images\/thumb\/8\/8e\/Find-Your-WiFi-Password-when-You-Forgot-It-Step-13-Version-5.jpg\/v4-460px-Find-Your-WiFi-Password-when-You-Forgot-It-Step-13-Version-5.jpg","bigUrl":"\/images\/thumb\/8\/8e\/Find-Your-WiFi-Password-when-You-Forgot-It-Step-13-Version-5.jpg\/aid1695968-v4-728px-Find-Your-WiFi-Password-when-You-Forgot-It-Step-13-Version-5.jpg","smallWidth":460,"smallHeight":345,"bigWidth":728,"bigHeight":546,"licensing":"
\n<\/p><\/div>"}, {"smallUrl":"https:\/\/www.wikihow.com\/images\/thumb\/1\/1f\/Find-Your-WiFi-Password-when-You-Forgot-It-Step-14-Version-5.jpg\/v4-460px-Find-Your-WiFi-Password-when-You-Forgot-It-Step-14-Version-5.jpg","bigUrl":"\/images\/thumb\/1\/1f\/Find-Your-WiFi-Password-when-You-Forgot-It-Step-14-Version-5.jpg\/aid1695968-v4-728px-Find-Your-WiFi-Password-when-You-Forgot-It-Step-14-Version-5.jpg","smallWidth":460,"smallHeight":345,"bigWidth":728,"bigHeight":546,"licensing":"
\n<\/p><\/div>"}, {"smallUrl":"https:\/\/www.wikihow.com\/images\/1\/1d\/Macfinder2.png","bigUrl":"\/images\/thumb\/1\/1d\/Macfinder2.png\/32px-Macfinder2.png","smallWidth":460,"smallHeight":431,"bigWidth":32,"bigHeight":30,"licensing":"
\n<\/p><\/div>"}, {"smallUrl":"https:\/\/www.wikihow.com\/images\/thumb\/6\/66\/Find-Your-WiFi-Password-when-You-Forgot-It-Step-15-Version-5.jpg\/v4-460px-Find-Your-WiFi-Password-when-You-Forgot-It-Step-15-Version-5.jpg","bigUrl":"\/images\/thumb\/6\/66\/Find-Your-WiFi-Password-when-You-Forgot-It-Step-15-Version-5.jpg\/aid1695968-v4-728px-Find-Your-WiFi-Password-when-You-Forgot-It-Step-15-Version-5.jpg","smallWidth":460,"smallHeight":345,"bigWidth":728,"bigHeight":546,"licensing":"
\n<\/p><\/div>"}, {"smallUrl":"https:\/\/www.wikihow.com\/images\/thumb\/7\/73\/Find-Your-WiFi-Password-when-You-Forgot-It-Step-16-Version-5.jpg\/v4-460px-Find-Your-WiFi-Password-when-You-Forgot-It-Step-16-Version-5.jpg","bigUrl":"\/images\/thumb\/7\/73\/Find-Your-WiFi-Password-when-You-Forgot-It-Step-16-Version-5.jpg\/aid1695968-v4-728px-Find-Your-WiFi-Password-when-You-Forgot-It-Step-16-Version-5.jpg","smallWidth":460,"smallHeight":345,"bigWidth":728,"bigHeight":546,"licensing":"
\n<\/p><\/div>"}, {"smallUrl":"https:\/\/www.wikihow.com\/images\/thumb\/6\/6b\/Find-Your-WiFi-Password-when-You-Forgot-It-Step-17-Version-5.jpg\/v4-460px-Find-Your-WiFi-Password-when-You-Forgot-It-Step-17-Version-5.jpg","bigUrl":"\/images\/thumb\/6\/6b\/Find-Your-WiFi-Password-when-You-Forgot-It-Step-17-Version-5.jpg\/aid1695968-v4-728px-Find-Your-WiFi-Password-when-You-Forgot-It-Step-17-Version-5.jpg","smallWidth":460,"smallHeight":345,"bigWidth":728,"bigHeight":546,"licensing":"
\n<\/p><\/div>"}, {"smallUrl":"https:\/\/www.wikihow.com\/images\/thumb\/4\/47\/Find-Your-WiFi-Password-when-You-Forgot-It-Step-18-Version-5.jpg\/v4-460px-Find-Your-WiFi-Password-when-You-Forgot-It-Step-18-Version-5.jpg","bigUrl":"\/images\/thumb\/4\/47\/Find-Your-WiFi-Password-when-You-Forgot-It-Step-18-Version-5.jpg\/aid1695968-v4-728px-Find-Your-WiFi-Password-when-You-Forgot-It-Step-18-Version-5.jpg","smallWidth":460,"smallHeight":345,"bigWidth":728,"bigHeight":546,"licensing":"
\n<\/p><\/div>"}, {"smallUrl":"https:\/\/www.wikihow.com\/images\/thumb\/c\/c2\/Find-Your-WiFi-Password-when-You-Forgot-It-Step-19-Version-5.jpg\/v4-460px-Find-Your-WiFi-Password-when-You-Forgot-It-Step-19-Version-5.jpg","bigUrl":"\/images\/thumb\/c\/c2\/Find-Your-WiFi-Password-when-You-Forgot-It-Step-19-Version-5.jpg\/aid1695968-v4-728px-Find-Your-WiFi-Password-when-You-Forgot-It-Step-19-Version-5.jpg","smallWidth":460,"smallHeight":345,"bigWidth":728,"bigHeight":546,"licensing":"
\n<\/p><\/div>"}, {"smallUrl":"https:\/\/www.wikihow.com\/images\/thumb\/9\/9c\/Find-Your-WiFi-Password-when-You-Forgot-It-Step-2-Version-6.jpg\/v4-460px-Find-Your-WiFi-Password-when-You-Forgot-It-Step-2-Version-6.jpg","bigUrl":"\/images\/thumb\/9\/9c\/Find-Your-WiFi-Password-when-You-Forgot-It-Step-2-Version-6.jpg\/aid1695968-v4-728px-Find-Your-WiFi-Password-when-You-Forgot-It-Step-2-Version-6.jpg","smallWidth":460,"smallHeight":345,"bigWidth":728,"bigHeight":546,"licensing":"
\n<\/p><\/div>"}, {"smallUrl":"https:\/\/www.wikihow.com\/images\/thumb\/d\/da\/Find-Your-WiFi-Password-when-You-Forgot-It-Step-12-Version-4.jpg\/v4-460px-Find-Your-WiFi-Password-when-You-Forgot-It-Step-12-Version-4.jpg","bigUrl":"\/images\/thumb\/d\/da\/Find-Your-WiFi-Password-when-You-Forgot-It-Step-12-Version-4.jpg\/aid1695968-v4-728px-Find-Your-WiFi-Password-when-You-Forgot-It-Step-12-Version-4.jpg","smallWidth":460,"smallHeight":345,"bigWidth":728,"bigHeight":546,"licensing":"
\n<\/p>
\n<\/p><\/div>"}, {"smallUrl":"https:\/\/www.wikihow.com\/images\/thumb\/8\/81\/Find-Your-WiFi-Password-when-You-Forgot-It-Step-22.jpg\/v4-460px-Find-Your-WiFi-Password-when-You-Forgot-It-Step-22.jpg","bigUrl":"\/images\/thumb\/8\/81\/Find-Your-WiFi-Password-when-You-Forgot-It-Step-22.jpg\/aid1695968-v4-728px-Find-Your-WiFi-Password-when-You-Forgot-It-Step-22.jpg","smallWidth":460,"smallHeight":345,"bigWidth":728,"bigHeight":546,"licensing":"
\n<\/p><\/div>"}, {"smallUrl":"https:\/\/www.wikihow.com\/images\/thumb\/d\/d3\/Find-Your-WiFi-Password-when-You-Forgot-It-Step-23.jpg\/v4-460px-Find-Your-WiFi-Password-when-You-Forgot-It-Step-23.jpg","bigUrl":"\/images\/thumb\/d\/d3\/Find-Your-WiFi-Password-when-You-Forgot-It-Step-23.jpg\/aid1695968-v4-728px-Find-Your-WiFi-Password-when-You-Forgot-It-Step-23.jpg","smallWidth":460,"smallHeight":345,"bigWidth":728,"bigHeight":546,"licensing":"
\n<\/p><\/div>"}, {"smallUrl":"https:\/\/www.wikihow.com\/images\/thumb\/8\/86\/Find-Your-WiFi-Password-when-You-Forgot-It-Step-24.jpg\/v4-460px-Find-Your-WiFi-Password-when-You-Forgot-It-Step-24.jpg","bigUrl":"\/images\/thumb\/8\/86\/Find-Your-WiFi-Password-when-You-Forgot-It-Step-24.jpg\/aid1695968-v4-728px-Find-Your-WiFi-Password-when-You-Forgot-It-Step-24.jpg","smallWidth":460,"smallHeight":345,"bigWidth":728,"bigHeight":546,"licensing":"
\n<\/p><\/div>"}, {"smallUrl":"https:\/\/www.wikihow.com\/images\/thumb\/9\/9f\/Find-Your-WiFi-Password-when-You-Forgot-It-Step-25.jpg\/v4-460px-Find-Your-WiFi-Password-when-You-Forgot-It-Step-25.jpg","bigUrl":"\/images\/thumb\/9\/9f\/Find-Your-WiFi-Password-when-You-Forgot-It-Step-25.jpg\/aid1695968-v4-728px-Find-Your-WiFi-Password-when-You-Forgot-It-Step-25.jpg","smallWidth":460,"smallHeight":345,"bigWidth":728,"bigHeight":546,"licensing":"
\n<\/p><\/div>"}, {"smallUrl":"https:\/\/www.wikihow.com\/images\/thumb\/2\/26\/Find-Your-WiFi-Password-when-You-Forgot-It-Step-26.jpg\/v4-460px-Find-Your-WiFi-Password-when-You-Forgot-It-Step-26.jpg","bigUrl":"\/images\/thumb\/2\/26\/Find-Your-WiFi-Password-when-You-Forgot-It-Step-26.jpg\/aid1695968-v4-728px-Find-Your-WiFi-Password-when-You-Forgot-It-Step-26.jpg","smallWidth":460,"smallHeight":345,"bigWidth":728,"bigHeight":546,"licensing":"
\n<\/p><\/div>"}, {"smallUrl":"https:\/\/www.wikihow.com\/images\/thumb\/2\/22\/Find-Your-WiFi-Password-when-You-Forgot-It-Step-27.jpg\/v4-460px-Find-Your-WiFi-Password-when-You-Forgot-It-Step-27.jpg","bigUrl":"\/images\/thumb\/2\/22\/Find-Your-WiFi-Password-when-You-Forgot-It-Step-27.jpg\/aid1695968-v4-728px-Find-Your-WiFi-Password-when-You-Forgot-It-Step-27.jpg","smallWidth":460,"smallHeight":345,"bigWidth":728,"bigHeight":546,"licensing":"
\n<\/p><\/div>"}, {"smallUrl":"https:\/\/www.wikihow.com\/images\/thumb\/9\/9a\/Find-Your-WiFi-Password-when-You-Forgot-It-Step-28.jpg\/v4-460px-Find-Your-WiFi-Password-when-You-Forgot-It-Step-28.jpg","bigUrl":"\/images\/thumb\/9\/9a\/Find-Your-WiFi-Password-when-You-Forgot-It-Step-28.jpg\/aid1695968-v4-728px-Find-Your-WiFi-Password-when-You-Forgot-It-Step-28.jpg","smallWidth":460,"smallHeight":345,"bigWidth":728,"bigHeight":546,"licensing":"
\n<\/p><\/div>"}, {"smallUrl":"https:\/\/www.wikihow.com\/images\/thumb\/d\/dc\/Find-Your-WiFi-Password-when-You-Forgot-It-Step-29.jpg\/v4-460px-Find-Your-WiFi-Password-when-You-Forgot-It-Step-29.jpg","bigUrl":"\/images\/thumb\/d\/dc\/Find-Your-WiFi-Password-when-You-Forgot-It-Step-29.jpg\/aid1695968-v4-728px-Find-Your-WiFi-Password-when-You-Forgot-It-Step-29.jpg","smallWidth":460,"smallHeight":345,"bigWidth":728,"bigHeight":546,"licensing":"
\n<\/p><\/div>"}, {"smallUrl":"https:\/\/www.wikihow.com\/images\/thumb\/f\/fb\/Find-Your-WiFi-Password-when-You-Forgot-It-Step-30.jpg\/v4-460px-Find-Your-WiFi-Password-when-You-Forgot-It-Step-30.jpg","bigUrl":"\/images\/thumb\/f\/fb\/Find-Your-WiFi-Password-when-You-Forgot-It-Step-30.jpg\/aid1695968-v4-728px-Find-Your-WiFi-Password-when-You-Forgot-It-Step-30.jpg","smallWidth":460,"smallHeight":345,"bigWidth":728,"bigHeight":546,"licensing":"
\n<\/p><\/div>"}, {"smallUrl":"https:\/\/www.wikihow.com\/images\/thumb\/9\/96\/Find-Your-WiFi-Password-when-You-Forgot-It-Step-31.jpg\/v4-460px-Find-Your-WiFi-Password-when-You-Forgot-It-Step-31.jpg","bigUrl":"\/images\/thumb\/9\/96\/Find-Your-WiFi-Password-when-You-Forgot-It-Step-31.jpg\/aid1695968-v4-728px-Find-Your-WiFi-Password-when-You-Forgot-It-Step-31.jpg","smallWidth":460,"smallHeight":345,"bigWidth":728,"bigHeight":546,"licensing":"