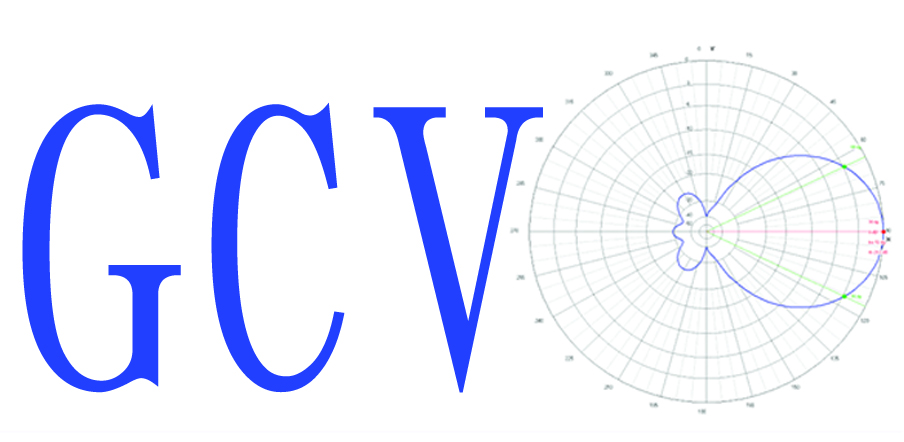6. Consult the dealer or an experienced radio/TV technician for help. Type MSCONFIG and click OK. 3. Press these two keys at the same time to change colors. This icon only shows up if multiple languages or inputs are installed. You may be prompted to restart your PC after updating the drivers. Step 2: Double-click Keyboards to expand the category. SANWA GSKBBT1L Wireless Keyboard User Manual, Logitech K800 Illuminated Wireless Keyboard User Manual, Logitech MK875 Performance Wireless Keyboard User Manual, BRANDMOTION AHDS-7810v2 Wireless Observation Camera System with 7 Inch HD DVR Monitor User Manual, Marshall CV226 Lipstick HD Camera with 3G or HD-SDI User Manual, GLOBAL INDUSTRIAL GIDIFS24L All Freezer User Manual, MOULTRIE MFG-15049 Ranch Series Auger Feeder Kit Instructions, Ardes ARPIZ02 Wood Pellet Pizza Oven Instruction Manual, kbice FDFM1JA01 Self Dispensing Nugget Ice Machine User Guide, LUMINAR EVERYDAY 59250 2ft LED Linkable Plant Grow Light Owners Manual, Viatom Blood Pressure Monitor BP2 & BP2A User Manual. The validity period of service is effective from the date of your purchase, that is, the date of the sale is based on this certificate. We have thousands of articles and guides to help you troubleshoot any issue. The other would be by booting in Safe Mode. Under Boot Options, tick Safe Boot and hit OK. Mechanical Gaming Keyboard With 7 Color LED Backlit User Reference Guide 04-1098A Introduction The Mechanical Gaming Keyboard With 7 Color LED Backlit provides tactile response and audible click for the ultimate gaming experience. By using our site, you agree to our. wikiHow is where trusted research and expert knowledge come together. We'll give you a list of the 10 best ways. In the Windows Mobility Center, look for the Keyboard brightness (or Keyboard backlighting) setting, select its corresponding slider, and pull that . You may need a Lightning cable to pair your keyboard back to your Mac. This process will Open SetPoint (Start > Programs > Logitech > Mouse and Keyboard > Mouse and Keyboard Settings). The mouse LCD will briefly display the new DPI setting. One, you can physically inspect your keyboard for obvious defects. Mechanical Gaming Keyboard With 7 Color LED Backlit User Reference Guide 04-1098A Introduction The Mechanical Gaming Keyboard With 7 Color LED Backlit provides tactile response and audible click for the ultimate gaming experience. The Game Mode Settings window appears: Enabled keys are shown in blue, and disabled keys are gray. Click the padlock to lock your settings in and close the window. The wikiHow Tech Team also followed the article's instructions and verified that they work. 9. need to bring your laptop to a service center for proper inspection and This equipment generates uses and can radiate radio frequency energy and, if not installed and used in accordance with the instructions, may cause harmful interference to radio communications. couple of ways you can go about it. Tested. Manager by doing a quick search. The keyboard reacts quick to fast . Take out the USB receiver from the bottom of the mouse and plug it into the USB port of the computer. keystrokes. If your keyboard uses batteries, it's a good idea to use the manufacturer's recommended brand if applicable. An outdated or corrupt driver could be the reason your keyboard isnt working. Go to the Boot tab. Hardware Canucks 240K views 5 months ago $6600 Nightmare Prebuilt Gaming PC - Corsair & Origin Genesis Review Gamers Nexus 143K views 8 hours. Reorient or relocate the receiving antenna. Hi, it appears you may be new to this subreddit! By rejecting non-essential cookies, Reddit may still use certain cookies to ensure the proper functionality of our platform. If there is no Keyboard Brightness setting, or there is no manufacturer-specific section at all, this option is not available on your computer. Please, any help is appreciated! The image above 7. Press CRTL ALT and Delete. Once Device Use this method if you've tweaked some keyboard settings, such as shortcuts and automatic corrects, but want to return to the defaults. If your mouse has DPI on-the-fly buttons, press one of the DPI On-the-fly buttons to create new settings for each DPI button. Subscribe to Help Desk Geek and get great guides, tips and tricks on a daily basis! 0 3 comments Best Add a Comment If your current settings are far off, it attempted all the fixes above but nothing works, you can try resetting your NinjaNinjaRichard Tyler Blevins (born June 5, 1991), better known as Ninja, is an American Twitch streamer, YouTuber and professional gamer.https://en.wikipedia.org wiki Ninja_(gamer)Ninja (gamer) Wikipedia currently uses the Ducky One 2 Mini RGB mechanical keyboard with most likely Cherry MX Red or Speed Silver switches, which is a compact 60% keyboard. This keyboard has exceeded my expectations so much, I am . Select Update & Security and head to Troubleshoot > Additional troubleshooters. Some manufacturers dont offer it on their lower-end laptops or only include it as an extra-cost option. Additional Our articles have been read over 150 million times since we launched in 2008. keyboard. Step 1: Right-click the Start button and choose Device Manager to open it. https://www.youtube.com/watch?v=kjuDQCb_C-g 5 mins or so into the vid, Well, when I hit Fn and SL, it won't turn back to its default. Epomaker: Mk1 is designed with a unique injection-molded keycap, an ergonomic, non-slip rubber . This article has been viewed 926,028 times. Your email address will not be published. After all, no amount of up arrow to make it the primary language. This could be a simple F5, F9, or F11 key press, or a dual-action Fn + F5, F9, or F11 key press. Click Search automatically for updated driver software. Help Desk Geek is part of the AK Internet Consulting publishing family. You could also try searching for tutorials on YouTube that might help with the issue. Connect the equipment into an outlet on a circuit different from that to which the receiver is connected. Type KEYBOARD in the search bar. (Picture 1), Open the battery cover at the bottom of the mouse, and put an AA (No. Required fields are marked *. 5 You'll find this gear icon in your Start menu, toward the bottom-left side. The fastest way to reset your IBUYPOWER gaming keyboard.A easy hotkey fix for all of my gaming friends out there. Go to Windows Settings > Time This equipment has been tested and found to comply with the limits for a Class B digital device, pursuant to Part 15 of the FCC Rules These limits are designed to provide reasonable protection against harmful interference in a residential installation. In this post, He uses the stock keycaps with a red Enter key. MAGEGEE DS-856 Wireless Keyboard User Manual DS-856 Wireless Keyboard User Manual Dear users: Thank you for buying and using our products! Pink Keyboard with Backlight: Mageee kk1 mechanical gaming keyboard has blue / red switchlight and backlight function. Press Fn + Left/Right to control the moving direction. MageGee Pink Mechanical Gaming Keyboard and Mouse Combo Blue Switch 104 Keys White Backlit Keyboards, 7 Button Mouse Wired for Windows, Computer, Desktop, PC, Notebook, Laptop (Pink) $ 47.99. If you prefer to only use acrylic paint markers, a fun idea would be to doodle or design each keyboard key. 4 Click the Bluetooth and other devices tab. Press J to jump to the feed. We partner with the entire industry to make wealth management accessible to more people. Fake items/Fake logo 8. vouchers and material objects are not acceptable. due to factors that cannot be resisted. & Language > Region and reset your keyboard laptop. programs are running when Windows is in Safe Mode. (Picture 2) You can also put the USB receiver into the receiver slot at the bottom of the use when you are out and not in use. This will launch System Configuration. Go to Hardware and Sound > Devices and Printers > Device Manager. Key Features and Benefits 7 color LED backlighting and 9 different illuminated modes give you an immersive . To re-enable a disabled key, click on the key again. determine if what you have isnt a hardware issue. You will likely need to replace your keyboard and mouse. Increase the separation between the equipment and receiver. Customize your keyboard with a custom theme Open the app > tap Set Keyboard Theme > select a color option from the options, including red, blue, green, pink, black or gray options. But if it really Expand the "Keyboard" menu. To access it, select Control Panel > Hardware and sound > Windows Mobility Center. We cover Windows, Mac, software and apps, and have a bunch of troubleshooting tips and how-to videos. Settings. If that does not keyboard settings can be found in Windows Press Win + I to open Windows Settings. If not, you may Press the FnFnThe Fn key, short form for function, is a modifier key on many keyboards, especially on laptops, used in a compact layout to combine keys which are usually kept separate. Delivery was quick. Commonly found on laptop keyboards, the Fn keyFn keyThe Fn key, short form for function, is a modifier key on many keyboards, especially on laptops, used in a compact layout to combine keys which are usually kept separate. Any language will do. Here's how to turn on or adjust a Windows keyboard light using Mobility settings: Press Windows Key + X and click Mobility Center . To change back in Windows 10, go to Settings > Time and Language > Region and Language. A hot-swappable keyboard allows you to change the switches by only using a switch puller, so you literally just pull out the switches and plug in other ones; thats easy. Type "device manager." Home MAGEGEE MAGEGEE DS-856 Wireless Keyboard User Manual. To the right of the spacebar between the ALT and CTRL keys are two keys. work, the issue might be with keyboard settings. Click the back button at the top-left corner of the window to return to System Preferences. Launch LGS, select your Pro gaming keyboard and click the Game Mode Settings icon. * and FNFNThe Fn key, short form for function, is a modifier key on many keyboards, especially on laptops, used in a compact layout to combine keys which are usually kept separate. This wikiHow teaches you how to resolve all types of keyboard problems by resetting your PC or Mac's keyboard. At the top-right corner, make sure you select Keyboard. You will see three available modes: Animation, Static, and Off. Gaming Keyboard and Mouse Combo, MageGee K1 7 Colors LED Backlit Keyboard with Transparent Cover, 104 Keys Computer Gaming Keyboard and 3200 DPI . Use it to try out great new products and services nationwide without paying full pricewine, food delivery, clothing and more. All you need is a keyboard utility, or key remapper. Read Christopher's Full Bio. Resetting a Bluetooth Keyboard (Windows) in Settings, {"smallUrl":"https:\/\/www.wikihow.com\/images\/thumb\/9\/94\/Reset-a-Keyboard-Step-1-Version-7.jpg\/v4-460px-Reset-a-Keyboard-Step-1-Version-7.jpg","bigUrl":"\/images\/thumb\/9\/94\/Reset-a-Keyboard-Step-1-Version-7.jpg\/aid1110054-v4-728px-Reset-a-Keyboard-Step-1-Version-7.jpg","smallWidth":460,"smallHeight":345,"bigWidth":728,"bigHeight":546,"licensing":"
License: Fair Use<\/a> (screenshot) License: Fair Use<\/a> (screenshot) License: Fair Use<\/a> (screenshot) License: Fair Use<\/a> (screenshot) License: Fair Use<\/a> (screenshot) License: Fair Use<\/a> (screenshot) License: Fair Use<\/a> (screenshot) License: Fair Use<\/a> (screenshot) License: Fair Use<\/a> (screenshot) License: Fair Use<\/a> (screenshot) License: Fair Use<\/a> (screenshot) License: Fair Use<\/a> (screenshot) License: Fair Use<\/a> (screenshot) I edited this screenshot of a Mac icon.\n<\/p> License: Fair Use<\/a> License: Fair Use<\/a> (screenshot) License: Fair Use<\/a> (screenshot) License: Fair Use<\/a> (screenshot) License: Fair Use<\/a> (screenshot) License: Fair Use<\/a> (screenshot) License: Fair Use<\/a> (screenshot) License: Fair Use<\/a> (screenshot) I edited this screenshot of a Windows icon.\n<\/p> License: Public Domain<\/a> License: Fair Use<\/a> (screenshot) License: Fair Use<\/a> (screenshot) License: Fair Use<\/a> (screenshot) License: Fair Use<\/a> (screenshot) License: Fair Use<\/a> (screenshot) License: Fair Use<\/a> (screenshot) License: Fair Use<\/a> (screenshot) License: Fair Use<\/a> (screenshot) License: Fair Use<\/a> (screenshot) License: Fair Use<\/a> (screenshot) License: Fair Use<\/a> (screenshot) License: Fair Use<\/a> (screenshot) License: Fair Use<\/a> (screenshot) License: Fair Use<\/a> (screenshot) License: Fair Use<\/a> (screenshot) License: Fair Use<\/a> (screenshot) License: Fair Use<\/a> (screenshot) License: Fair Use<\/a> (screenshot) License: Fair Use<\/a> (screenshot) License: Fair Use<\/a> (screenshot) License: Fair Use<\/a> (screenshot) License: Fair Use<\/a> (screenshot) License: Fair Use<\/a> (screenshot) License: Fair Use<\/a> (screenshot) License: Fair Use<\/a> (screenshot) License: Fair Use<\/a> (screenshot) License: Fair Use<\/a> (screenshot) License: Fair Use<\/a> (screenshot) License: Fair Use<\/a> (screenshot) License: Fair Use<\/a> (screenshot) License: Fair Use<\/a> (screenshot) License: Fair Use<\/a> (screenshot) License: Fair Use<\/a> (screenshot) License: Fair Use<\/a> (screenshot)
\n<\/p><\/div>"}, {"smallUrl":"https:\/\/www.wikihow.com\/images\/thumb\/d\/d5\/Reset-a-Keyboard-Step-2-Version-7.jpg\/v4-460px-Reset-a-Keyboard-Step-2-Version-7.jpg","bigUrl":"\/images\/thumb\/d\/d5\/Reset-a-Keyboard-Step-2-Version-7.jpg\/aid1110054-v4-728px-Reset-a-Keyboard-Step-2-Version-7.jpg","smallWidth":460,"smallHeight":345,"bigWidth":728,"bigHeight":546,"licensing":"
\n<\/p><\/div>"}, {"smallUrl":"https:\/\/www.wikihow.com\/images\/thumb\/0\/03\/Reset-a-Keyboard-Step-3-Version-7.jpg\/v4-460px-Reset-a-Keyboard-Step-3-Version-7.jpg","bigUrl":"\/images\/thumb\/0\/03\/Reset-a-Keyboard-Step-3-Version-7.jpg\/aid1110054-v4-728px-Reset-a-Keyboard-Step-3-Version-7.jpg","smallWidth":460,"smallHeight":345,"bigWidth":728,"bigHeight":546,"licensing":"
\n<\/p><\/div>"}, {"smallUrl":"https:\/\/www.wikihow.com\/images\/thumb\/0\/08\/Reset-a-Keyboard-Step-4-Version-6.jpg\/v4-460px-Reset-a-Keyboard-Step-4-Version-6.jpg","bigUrl":"\/images\/thumb\/0\/08\/Reset-a-Keyboard-Step-4-Version-6.jpg\/aid1110054-v4-728px-Reset-a-Keyboard-Step-4-Version-6.jpg","smallWidth":460,"smallHeight":334,"bigWidth":728,"bigHeight":529,"licensing":"
\n<\/p><\/div>"}, {"smallUrl":"https:\/\/www.wikihow.com\/images\/thumb\/4\/45\/Reset-a-Keyboard-Step-5-Version-6.jpg\/v4-460px-Reset-a-Keyboard-Step-5-Version-6.jpg","bigUrl":"\/images\/thumb\/4\/45\/Reset-a-Keyboard-Step-5-Version-6.jpg\/aid1110054-v4-728px-Reset-a-Keyboard-Step-5-Version-6.jpg","smallWidth":460,"smallHeight":345,"bigWidth":728,"bigHeight":546,"licensing":"
\n<\/p><\/div>"}, {"smallUrl":"https:\/\/www.wikihow.com\/images\/thumb\/9\/9a\/Reset-a-Keyboard-Step-6-Version-5.jpg\/v4-460px-Reset-a-Keyboard-Step-6-Version-5.jpg","bigUrl":"\/images\/thumb\/9\/9a\/Reset-a-Keyboard-Step-6-Version-5.jpg\/aid1110054-v4-728px-Reset-a-Keyboard-Step-6-Version-5.jpg","smallWidth":460,"smallHeight":345,"bigWidth":728,"bigHeight":546,"licensing":"
\n<\/p><\/div>"}, {"smallUrl":"https:\/\/www.wikihow.com\/images\/thumb\/3\/32\/Reset-a-Keyboard-Step-7-Version-5.jpg\/v4-460px-Reset-a-Keyboard-Step-7-Version-5.jpg","bigUrl":"\/images\/thumb\/3\/32\/Reset-a-Keyboard-Step-7-Version-5.jpg\/aid1110054-v4-728px-Reset-a-Keyboard-Step-7-Version-5.jpg","smallWidth":460,"smallHeight":345,"bigWidth":728,"bigHeight":546,"licensing":"
\n<\/p><\/div>"}, {"smallUrl":"https:\/\/www.wikihow.com\/images\/thumb\/0\/08\/Reset-a-Keyboard-Step-8-Version-5.jpg\/v4-460px-Reset-a-Keyboard-Step-8-Version-5.jpg","bigUrl":"\/images\/thumb\/0\/08\/Reset-a-Keyboard-Step-8-Version-5.jpg\/aid1110054-v4-728px-Reset-a-Keyboard-Step-8-Version-5.jpg","smallWidth":460,"smallHeight":345,"bigWidth":728,"bigHeight":546,"licensing":"
\n<\/p><\/div>"}, {"smallUrl":"https:\/\/www.wikihow.com\/images\/thumb\/d\/d4\/Reset-a-Keyboard-Step-9-Version-5.jpg\/v4-460px-Reset-a-Keyboard-Step-9-Version-5.jpg","bigUrl":"\/images\/thumb\/d\/d4\/Reset-a-Keyboard-Step-9-Version-5.jpg\/aid1110054-v4-728px-Reset-a-Keyboard-Step-9-Version-5.jpg","smallWidth":460,"smallHeight":345,"bigWidth":728,"bigHeight":546,"licensing":"
\n<\/p><\/div>"}, {"smallUrl":"https:\/\/www.wikihow.com\/images\/thumb\/2\/2f\/Reset-a-Keyboard-Step-10-Version-5.jpg\/v4-460px-Reset-a-Keyboard-Step-10-Version-5.jpg","bigUrl":"\/images\/thumb\/2\/2f\/Reset-a-Keyboard-Step-10-Version-5.jpg\/aid1110054-v4-728px-Reset-a-Keyboard-Step-10-Version-5.jpg","smallWidth":460,"smallHeight":345,"bigWidth":728,"bigHeight":546,"licensing":"
\n<\/p><\/div>"}, {"smallUrl":"https:\/\/www.wikihow.com\/images\/thumb\/0\/07\/Reset-a-Keyboard-Step-11-Version-5.jpg\/v4-460px-Reset-a-Keyboard-Step-11-Version-5.jpg","bigUrl":"\/images\/thumb\/0\/07\/Reset-a-Keyboard-Step-11-Version-5.jpg\/aid1110054-v4-728px-Reset-a-Keyboard-Step-11-Version-5.jpg","smallWidth":460,"smallHeight":345,"bigWidth":728,"bigHeight":546,"licensing":"
\n<\/p><\/div>"}, Resetting a Bluetooth Keyboard (Mac) in Settings, {"smallUrl":"https:\/\/www.wikihow.com\/images\/thumb\/d\/dc\/Reset-a-Keyboard-Step-38-Version-2.jpg\/v4-460px-Reset-a-Keyboard-Step-38-Version-2.jpg","bigUrl":"\/images\/thumb\/d\/dc\/Reset-a-Keyboard-Step-38-Version-2.jpg\/aid1110054-v4-728px-Reset-a-Keyboard-Step-38-Version-2.jpg","smallWidth":460,"smallHeight":345,"bigWidth":728,"bigHeight":546,"licensing":"
\n<\/p><\/div>"}, {"smallUrl":"https:\/\/www.wikihow.com\/images\/thumb\/2\/26\/Reset-a-Keyboard-Step-39-Version-2.jpg\/v4-460px-Reset-a-Keyboard-Step-39-Version-2.jpg","bigUrl":"\/images\/thumb\/2\/26\/Reset-a-Keyboard-Step-39-Version-2.jpg\/aid1110054-v4-728px-Reset-a-Keyboard-Step-39-Version-2.jpg","smallWidth":460,"smallHeight":345,"bigWidth":728,"bigHeight":546,"licensing":"
\n<\/p><\/div>"}, {"smallUrl":"https:\/\/www.wikihow.com\/images\/f\/ff\/Macapple1.png","bigUrl":"\/images\/thumb\/f\/ff\/Macapple1.png\/29px-Macapple1.png","smallWidth":460,"smallHeight":476,"bigWidth":29,"bigHeight":30,"licensing":"
\n<\/p><\/div>"}, {"smallUrl":"https:\/\/www.wikihow.com\/images\/thumb\/8\/8e\/Reset-a-Keyboard-Step-40-Version-2.jpg\/v4-460px-Reset-a-Keyboard-Step-40-Version-2.jpg","bigUrl":"\/images\/thumb\/8\/8e\/Reset-a-Keyboard-Step-40-Version-2.jpg\/aid1110054-v4-728px-Reset-a-Keyboard-Step-40-Version-2.jpg","smallWidth":460,"smallHeight":345,"bigWidth":728,"bigHeight":546,"licensing":"
\n<\/p><\/div>"}, {"smallUrl":"https:\/\/www.wikihow.com\/images\/thumb\/b\/be\/Reset-a-Keyboard-Step-41-Version-2.jpg\/v4-460px-Reset-a-Keyboard-Step-41-Version-2.jpg","bigUrl":"\/images\/thumb\/b\/be\/Reset-a-Keyboard-Step-41-Version-2.jpg\/aid1110054-v4-728px-Reset-a-Keyboard-Step-41-Version-2.jpg","smallWidth":460,"smallHeight":345,"bigWidth":728,"bigHeight":546,"licensing":"
\n<\/p><\/div>"}, {"smallUrl":"https:\/\/www.wikihow.com\/images\/thumb\/0\/07\/Reset-a-Keyboard-Step-16-Version-3.jpg\/v4-460px-Reset-a-Keyboard-Step-16-Version-3.jpg","bigUrl":"\/images\/thumb\/0\/07\/Reset-a-Keyboard-Step-16-Version-3.jpg\/aid1110054-v4-728px-Reset-a-Keyboard-Step-16-Version-3.jpg","smallWidth":460,"smallHeight":345,"bigWidth":728,"bigHeight":546,"licensing":"
\n<\/p><\/div>"}, {"smallUrl":"https:\/\/www.wikihow.com\/images\/thumb\/f\/ff\/Reset-a-Keyboard-Step-17-Version-3.jpg\/v4-460px-Reset-a-Keyboard-Step-17-Version-3.jpg","bigUrl":"\/images\/thumb\/f\/ff\/Reset-a-Keyboard-Step-17-Version-3.jpg\/aid1110054-v4-728px-Reset-a-Keyboard-Step-17-Version-3.jpg","smallWidth":460,"smallHeight":345,"bigWidth":728,"bigHeight":546,"licensing":"
\n<\/p><\/div>"}, {"smallUrl":"https:\/\/www.wikihow.com\/images\/thumb\/4\/41\/Reset-a-Keyboard-Step-42-Version-2.jpg\/v4-460px-Reset-a-Keyboard-Step-42-Version-2.jpg","bigUrl":"\/images\/thumb\/4\/41\/Reset-a-Keyboard-Step-42-Version-2.jpg\/aid1110054-v4-728px-Reset-a-Keyboard-Step-42-Version-2.jpg","smallWidth":460,"smallHeight":345,"bigWidth":728,"bigHeight":546,"licensing":"
\n<\/p><\/div>"}, Resetting the Keyboard Language (Windows), {"smallUrl":"https:\/\/www.wikihow.com\/images\/thumb\/6\/63\/Reset-a-Keyboard-Step-19-Version-3.jpg\/v4-460px-Reset-a-Keyboard-Step-19-Version-3.jpg","bigUrl":"\/images\/thumb\/6\/63\/Reset-a-Keyboard-Step-19-Version-3.jpg\/aid1110054-v4-728px-Reset-a-Keyboard-Step-19-Version-3.jpg","smallWidth":460,"smallHeight":345,"bigWidth":728,"bigHeight":546,"licensing":"
\n<\/p><\/div>"}, {"smallUrl":"https:\/\/www.wikihow.com\/images\/thumb\/3\/37\/Reset-a-Keyboard-Step-20-Version-3.jpg\/v4-460px-Reset-a-Keyboard-Step-20-Version-3.jpg","bigUrl":"\/images\/thumb\/3\/37\/Reset-a-Keyboard-Step-20-Version-3.jpg\/aid1110054-v4-728px-Reset-a-Keyboard-Step-20-Version-3.jpg","smallWidth":460,"smallHeight":345,"bigWidth":728,"bigHeight":546,"licensing":"
\n<\/p><\/div>"}, {"smallUrl":"https:\/\/www.wikihow.com\/images\/d\/d0\/Windowssettings.png","bigUrl":"\/images\/thumb\/d\/d0\/Windowssettings.png\/31px-Windowssettings.png","smallWidth":460,"smallHeight":445,"bigWidth":31,"bigHeight":30,"licensing":"
\n<\/p><\/div>"}, {"smallUrl":"https:\/\/www.wikihow.com\/images\/thumb\/4\/4d\/Reset-a-Keyboard-Step-28-Version-4.jpg\/v4-460px-Reset-a-Keyboard-Step-28-Version-4.jpg","bigUrl":"\/images\/thumb\/4\/4d\/Reset-a-Keyboard-Step-28-Version-4.jpg\/aid1110054-v4-728px-Reset-a-Keyboard-Step-28-Version-4.jpg","smallWidth":460,"smallHeight":344,"bigWidth":728,"bigHeight":544,"licensing":"
\n<\/p><\/div>"}, {"smallUrl":"https:\/\/www.wikihow.com\/images\/thumb\/b\/be\/Reset-a-Keyboard-Step-22-Version-3.jpg\/v4-460px-Reset-a-Keyboard-Step-22-Version-3.jpg","bigUrl":"\/images\/thumb\/b\/be\/Reset-a-Keyboard-Step-22-Version-3.jpg\/aid1110054-v4-728px-Reset-a-Keyboard-Step-22-Version-3.jpg","smallWidth":460,"smallHeight":345,"bigWidth":728,"bigHeight":546,"licensing":"
\n<\/p><\/div>"}, {"smallUrl":"https:\/\/www.wikihow.com\/images\/thumb\/c\/cf\/Reset-a-Keyboard-Step-23-Version-3.jpg\/v4-460px-Reset-a-Keyboard-Step-23-Version-3.jpg","bigUrl":"\/images\/thumb\/c\/cf\/Reset-a-Keyboard-Step-23-Version-3.jpg\/aid1110054-v4-728px-Reset-a-Keyboard-Step-23-Version-3.jpg","smallWidth":460,"smallHeight":345,"bigWidth":728,"bigHeight":546,"licensing":"
\n<\/p><\/div>"}, {"smallUrl":"https:\/\/www.wikihow.com\/images\/thumb\/7\/7c\/Reset-a-Keyboard-Step-24-Version-3.jpg\/v4-460px-Reset-a-Keyboard-Step-24-Version-3.jpg","bigUrl":"\/images\/thumb\/7\/7c\/Reset-a-Keyboard-Step-24-Version-3.jpg\/aid1110054-v4-728px-Reset-a-Keyboard-Step-24-Version-3.jpg","smallWidth":460,"smallHeight":345,"bigWidth":728,"bigHeight":546,"licensing":"
\n<\/p><\/div>"}, {"smallUrl":"https:\/\/www.wikihow.com\/images\/thumb\/7\/78\/Reset-a-Keyboard-Step-25-Version-3.jpg\/v4-460px-Reset-a-Keyboard-Step-25-Version-3.jpg","bigUrl":"\/images\/thumb\/7\/78\/Reset-a-Keyboard-Step-25-Version-3.jpg\/aid1110054-v4-728px-Reset-a-Keyboard-Step-25-Version-3.jpg","smallWidth":460,"smallHeight":345,"bigWidth":728,"bigHeight":546,"licensing":"
\n<\/p><\/div>"}, {"smallUrl":"https:\/\/www.wikihow.com\/images\/thumb\/6\/61\/Reset-a-Keyboard-Step-26-Version-5.jpg\/v4-460px-Reset-a-Keyboard-Step-26-Version-5.jpg","bigUrl":"\/images\/thumb\/6\/61\/Reset-a-Keyboard-Step-26-Version-5.jpg\/aid1110054-v4-728px-Reset-a-Keyboard-Step-26-Version-5.jpg","smallWidth":460,"smallHeight":348,"bigWidth":728,"bigHeight":551,"licensing":"
\n<\/p><\/div>"}, {"smallUrl":"https:\/\/www.wikihow.com\/images\/thumb\/b\/b6\/Reset-a-Keyboard-Step-34-Version-2.jpg\/v4-460px-Reset-a-Keyboard-Step-34-Version-2.jpg","bigUrl":"\/images\/thumb\/b\/b6\/Reset-a-Keyboard-Step-34-Version-2.jpg\/aid1110054-v4-728px-Reset-a-Keyboard-Step-34-Version-2.jpg","smallWidth":460,"smallHeight":344,"bigWidth":728,"bigHeight":544,"licensing":"
\n<\/p><\/div>"}, {"smallUrl":"https:\/\/www.wikihow.com\/images\/thumb\/9\/9a\/Reset-a-Keyboard-Step-28-Version-5.jpg\/v4-460px-Reset-a-Keyboard-Step-28-Version-5.jpg","bigUrl":"\/images\/thumb\/9\/9a\/Reset-a-Keyboard-Step-28-Version-5.jpg\/aid1110054-v4-728px-Reset-a-Keyboard-Step-28-Version-5.jpg","smallWidth":460,"smallHeight":348,"bigWidth":728,"bigHeight":551,"licensing":"
\n<\/p><\/div>"}, {"smallUrl":"https:\/\/www.wikihow.com\/images\/thumb\/b\/b1\/Reset-a-Keyboard-Step-29-Version-5.jpg\/v4-460px-Reset-a-Keyboard-Step-29-Version-5.jpg","bigUrl":"\/images\/thumb\/b\/b1\/Reset-a-Keyboard-Step-29-Version-5.jpg\/aid1110054-v4-728px-Reset-a-Keyboard-Step-29-Version-5.jpg","smallWidth":460,"smallHeight":345,"bigWidth":728,"bigHeight":546,"licensing":"
\n<\/p><\/div>"}, {"smallUrl":"https:\/\/www.wikihow.com\/images\/thumb\/5\/50\/Reset-a-Keyboard-Step-30-Version-5.jpg\/v4-460px-Reset-a-Keyboard-Step-30-Version-5.jpg","bigUrl":"\/images\/thumb\/5\/50\/Reset-a-Keyboard-Step-30-Version-5.jpg\/aid1110054-v4-728px-Reset-a-Keyboard-Step-30-Version-5.jpg","smallWidth":460,"smallHeight":345,"bigWidth":728,"bigHeight":546,"licensing":"
\n<\/p><\/div>"}, {"smallUrl":"https:\/\/www.wikihow.com\/images\/thumb\/b\/b7\/Reset-a-Keyboard-Step-31-Version-5.jpg\/v4-460px-Reset-a-Keyboard-Step-31-Version-5.jpg","bigUrl":"\/images\/thumb\/b\/b7\/Reset-a-Keyboard-Step-31-Version-5.jpg\/aid1110054-v4-728px-Reset-a-Keyboard-Step-31-Version-5.jpg","smallWidth":460,"smallHeight":345,"bigWidth":728,"bigHeight":546,"licensing":"
\n<\/p><\/div>"}, {"smallUrl":"https:\/\/www.wikihow.com\/images\/thumb\/e\/eb\/Reset-a-Keyboard-Step-32-Version-5.jpg\/v4-460px-Reset-a-Keyboard-Step-32-Version-5.jpg","bigUrl":"\/images\/thumb\/e\/eb\/Reset-a-Keyboard-Step-32-Version-5.jpg\/aid1110054-v4-728px-Reset-a-Keyboard-Step-32-Version-5.jpg","smallWidth":460,"smallHeight":345,"bigWidth":728,"bigHeight":546,"licensing":"
\n<\/p><\/div>"}, {"smallUrl":"https:\/\/www.wikihow.com\/images\/thumb\/6\/64\/Reset-a-Keyboard-Step-33-Version-3.jpg\/v4-460px-Reset-a-Keyboard-Step-33-Version-3.jpg","bigUrl":"\/images\/thumb\/6\/64\/Reset-a-Keyboard-Step-33-Version-3.jpg\/aid1110054-v4-728px-Reset-a-Keyboard-Step-33-Version-3.jpg","smallWidth":460,"smallHeight":345,"bigWidth":728,"bigHeight":546,"licensing":"
\n<\/p><\/div>"}, {"smallUrl":"https:\/\/www.wikihow.com\/images\/thumb\/4\/49\/Reset-a-Keyboard-Step-34-Version-3.jpg\/v4-460px-Reset-a-Keyboard-Step-34-Version-3.jpg","bigUrl":"\/images\/thumb\/4\/49\/Reset-a-Keyboard-Step-34-Version-3.jpg\/aid1110054-v4-728px-Reset-a-Keyboard-Step-34-Version-3.jpg","smallWidth":460,"smallHeight":345,"bigWidth":728,"bigHeight":546,"licensing":"
\n<\/p><\/div>"}, Reinstalling the Keyboard Drivers (Windows), {"smallUrl":"https:\/\/www.wikihow.com\/images\/thumb\/a\/a2\/Reset-a-Keyboard-Step-35-Version-3.jpg\/v4-460px-Reset-a-Keyboard-Step-35-Version-3.jpg","bigUrl":"\/images\/thumb\/a\/a2\/Reset-a-Keyboard-Step-35-Version-3.jpg\/aid1110054-v4-728px-Reset-a-Keyboard-Step-35-Version-3.jpg","smallWidth":460,"smallHeight":345,"bigWidth":728,"bigHeight":546,"licensing":"
\n<\/p><\/div>"}, {"smallUrl":"https:\/\/www.wikihow.com\/images\/thumb\/5\/50\/Reset-a-Keyboard-Step-4-Version-5.jpg\/v4-460px-Reset-a-Keyboard-Step-4-Version-5.jpg","bigUrl":"\/images\/thumb\/5\/50\/Reset-a-Keyboard-Step-4-Version-5.jpg\/aid1110054-v4-728px-Reset-a-Keyboard-Step-4-Version-5.jpg","smallWidth":460,"smallHeight":348,"bigWidth":728,"bigHeight":550,"licensing":"
\n<\/p><\/div>"}, {"smallUrl":"https:\/\/www.wikihow.com\/images\/thumb\/1\/14\/Reset-a-Keyboard-Step-5-Version-5.jpg\/v4-460px-Reset-a-Keyboard-Step-5-Version-5.jpg","bigUrl":"\/images\/thumb\/1\/14\/Reset-a-Keyboard-Step-5-Version-5.jpg\/aid1110054-v4-728px-Reset-a-Keyboard-Step-5-Version-5.jpg","smallWidth":460,"smallHeight":348,"bigWidth":728,"bigHeight":550,"licensing":"
\n<\/p><\/div>"}, {"smallUrl":"https:\/\/www.wikihow.com\/images\/thumb\/0\/0f\/Reset-a-Keyboard-Step-6-Version-4.jpg\/v4-460px-Reset-a-Keyboard-Step-6-Version-4.jpg","bigUrl":"\/images\/thumb\/0\/0f\/Reset-a-Keyboard-Step-6-Version-4.jpg\/aid1110054-v4-728px-Reset-a-Keyboard-Step-6-Version-4.jpg","smallWidth":460,"smallHeight":343,"bigWidth":728,"bigHeight":543,"licensing":"
\n<\/p><\/div>"}, {"smallUrl":"https:\/\/www.wikihow.com\/images\/thumb\/2\/2d\/Reset-a-Keyboard-Step-7-Version-4.jpg\/v4-460px-Reset-a-Keyboard-Step-7-Version-4.jpg","bigUrl":"\/images\/thumb\/2\/2d\/Reset-a-Keyboard-Step-7-Version-4.jpg\/aid1110054-v4-728px-Reset-a-Keyboard-Step-7-Version-4.jpg","smallWidth":460,"smallHeight":347,"bigWidth":728,"bigHeight":549,"licensing":"
\n<\/p><\/div>"}, {"smallUrl":"https:\/\/www.wikihow.com\/images\/thumb\/5\/53\/Reset-a-Keyboard-Step-8-Version-4.jpg\/v4-460px-Reset-a-Keyboard-Step-8-Version-4.jpg","bigUrl":"\/images\/thumb\/5\/53\/Reset-a-Keyboard-Step-8-Version-4.jpg\/aid1110054-v4-728px-Reset-a-Keyboard-Step-8-Version-4.jpg","smallWidth":460,"smallHeight":346,"bigWidth":728,"bigHeight":547,"licensing":"
\n<\/p><\/div>"}, {"smallUrl":"https:\/\/www.wikihow.com\/images\/thumb\/b\/bc\/Reset-a-Keyboard-Step-41-Version-3.jpg\/v4-460px-Reset-a-Keyboard-Step-41-Version-3.jpg","bigUrl":"\/images\/thumb\/b\/bc\/Reset-a-Keyboard-Step-41-Version-3.jpg\/aid1110054-v4-728px-Reset-a-Keyboard-Step-41-Version-3.jpg","smallWidth":460,"smallHeight":348,"bigWidth":728,"bigHeight":550,"licensing":"
\n<\/p><\/div>"}, {"smallUrl":"https:\/\/www.wikihow.com\/images\/thumb\/0\/00\/Reset-a-Keyboard-Step-10-Version-4.jpg\/v4-460px-Reset-a-Keyboard-Step-10-Version-4.jpg","bigUrl":"\/images\/thumb\/0\/00\/Reset-a-Keyboard-Step-10-Version-4.jpg\/aid1110054-v4-728px-Reset-a-Keyboard-Step-10-Version-4.jpg","smallWidth":460,"smallHeight":348,"bigWidth":728,"bigHeight":551,"licensing":"
\n<\/p><\/div>"}, {"smallUrl":"https:\/\/www.wikihow.com\/images\/thumb\/9\/96\/Reset-a-Keyboard-Step-11-Version-4.jpg\/v4-460px-Reset-a-Keyboard-Step-11-Version-4.jpg","bigUrl":"\/images\/thumb\/9\/96\/Reset-a-Keyboard-Step-11-Version-4.jpg\/aid1110054-v4-728px-Reset-a-Keyboard-Step-11-Version-4.jpg","smallWidth":460,"smallHeight":345,"bigWidth":728,"bigHeight":546,"licensing":"
\n<\/p><\/div>"}, Search automatically for updated driver software, {"smallUrl":"https:\/\/www.wikihow.com\/images\/thumb\/0\/0a\/Reset-a-Keyboard-Step-12-Version-5.jpg\/v4-460px-Reset-a-Keyboard-Step-12-Version-5.jpg","bigUrl":"\/images\/thumb\/0\/0a\/Reset-a-Keyboard-Step-12-Version-5.jpg\/aid1110054-v4-728px-Reset-a-Keyboard-Step-12-Version-5.jpg","smallWidth":460,"smallHeight":348,"bigWidth":728,"bigHeight":551,"licensing":"
\n<\/p><\/div>"}, Restoring Default Keyboard Settings (Mac), {"smallUrl":"https:\/\/www.wikihow.com\/images\/thumb\/0\/09\/Reset-a-Keyboard-Step-15-Version-2.jpg\/v4-460px-Reset-a-Keyboard-Step-15-Version-2.jpg","bigUrl":"\/images\/thumb\/0\/09\/Reset-a-Keyboard-Step-15-Version-2.jpg\/aid1110054-v4-728px-Reset-a-Keyboard-Step-15-Version-2.jpg","smallWidth":460,"smallHeight":344,"bigWidth":728,"bigHeight":544,"licensing":"
\n<\/p><\/div>"}, {"smallUrl":"https:\/\/www.wikihow.com\/images\/thumb\/1\/19\/Reset-a-Keyboard-Step-16-Version-2.jpg\/v4-460px-Reset-a-Keyboard-Step-16-Version-2.jpg","bigUrl":"\/images\/thumb\/1\/19\/Reset-a-Keyboard-Step-16-Version-2.jpg\/aid1110054-v4-728px-Reset-a-Keyboard-Step-16-Version-2.jpg","smallWidth":460,"smallHeight":348,"bigWidth":728,"bigHeight":551,"licensing":"
\n<\/p><\/div>"}, {"smallUrl":"https:\/\/www.wikihow.com\/images\/thumb\/c\/c6\/Reset-a-Keyboard-Step-18-Version-2.jpg\/v4-460px-Reset-a-Keyboard-Step-18-Version-2.jpg","bigUrl":"\/images\/thumb\/c\/c6\/Reset-a-Keyboard-Step-18-Version-2.jpg\/aid1110054-v4-728px-Reset-a-Keyboard-Step-18-Version-2.jpg","smallWidth":460,"smallHeight":348,"bigWidth":728,"bigHeight":551,"licensing":"
\n<\/p><\/div>"}, {"smallUrl":"https:\/\/www.wikihow.com\/images\/thumb\/8\/85\/Reset-a-Keyboard-Step-19-Version-2.jpg\/v4-460px-Reset-a-Keyboard-Step-19-Version-2.jpg","bigUrl":"\/images\/thumb\/8\/85\/Reset-a-Keyboard-Step-19-Version-2.jpg\/aid1110054-v4-728px-Reset-a-Keyboard-Step-19-Version-2.jpg","smallWidth":460,"smallHeight":348,"bigWidth":728,"bigHeight":551,"licensing":"
\n<\/p><\/div>"}, {"smallUrl":"https:\/\/www.wikihow.com\/images\/thumb\/c\/c0\/Reset-a-Keyboard-Step-20-Version-2.jpg\/v4-460px-Reset-a-Keyboard-Step-20-Version-2.jpg","bigUrl":"\/images\/thumb\/c\/c0\/Reset-a-Keyboard-Step-20-Version-2.jpg\/aid1110054-v4-728px-Reset-a-Keyboard-Step-20-Version-2.jpg","smallWidth":460,"smallHeight":346,"bigWidth":728,"bigHeight":547,"licensing":"
\n<\/p><\/div>"}, {"smallUrl":"https:\/\/www.wikihow.com\/images\/thumb\/e\/e1\/Reset-a-Keyboard-Step-22-Version-2.jpg\/v4-460px-Reset-a-Keyboard-Step-22-Version-2.jpg","bigUrl":"\/images\/thumb\/e\/e1\/Reset-a-Keyboard-Step-22-Version-2.jpg\/aid1110054-v4-728px-Reset-a-Keyboard-Step-22-Version-2.jpg","smallWidth":460,"smallHeight":348,"bigWidth":728,"bigHeight":551,"licensing":"
\n<\/p><\/div>"}, {"smallUrl":"https:\/\/www.wikihow.com\/images\/thumb\/c\/cf\/Reset-a-Keyboard-Step-23-Version-2.jpg\/v4-460px-Reset-a-Keyboard-Step-23-Version-2.jpg","bigUrl":"\/images\/thumb\/c\/cf\/Reset-a-Keyboard-Step-23-Version-2.jpg\/aid1110054-v4-728px-Reset-a-Keyboard-Step-23-Version-2.jpg","smallWidth":460,"smallHeight":348,"bigWidth":728,"bigHeight":551,"licensing":"
\n<\/p><\/div>"}, {"smallUrl":"https:\/\/www.wikihow.com\/images\/thumb\/3\/34\/Reset-a-Keyboard-Step-24-Version-2.jpg\/v4-460px-Reset-a-Keyboard-Step-24-Version-2.jpg","bigUrl":"\/images\/thumb\/3\/34\/Reset-a-Keyboard-Step-24-Version-2.jpg\/aid1110054-v4-728px-Reset-a-Keyboard-Step-24-Version-2.jpg","smallWidth":460,"smallHeight":348,"bigWidth":728,"bigHeight":551,"licensing":"
\n<\/p><\/div>"}, {"smallUrl":"https:\/\/www.wikihow.com\/images\/thumb\/b\/b8\/Reset-a-Keyboard-Step-53.jpg\/v4-460px-Reset-a-Keyboard-Step-53.jpg","bigUrl":"\/images\/thumb\/b\/b8\/Reset-a-Keyboard-Step-53.jpg\/aid1110054-v4-728px-Reset-a-Keyboard-Step-53.jpg","smallWidth":460,"smallHeight":348,"bigWidth":728,"bigHeight":551,"licensing":"
\n<\/p><\/div>"}, {"smallUrl":"https:\/\/www.wikihow.com\/images\/thumb\/b\/b9\/Reset-a-Keyboard-Step-54.jpg\/v4-460px-Reset-a-Keyboard-Step-54.jpg","bigUrl":"\/images\/thumb\/b\/b9\/Reset-a-Keyboard-Step-54.jpg\/aid1110054-v4-728px-Reset-a-Keyboard-Step-54.jpg","smallWidth":460,"smallHeight":345,"bigWidth":728,"bigHeight":546,"licensing":"
\n<\/p><\/div>"}, {"smallUrl":"https:\/\/www.wikihow.com\/images\/thumb\/1\/1e\/Reset-a-Keyboard-Step-55.jpg\/v4-460px-Reset-a-Keyboard-Step-55.jpg","bigUrl":"\/images\/thumb\/1\/1e\/Reset-a-Keyboard-Step-55.jpg\/aid1110054-v4-728px-Reset-a-Keyboard-Step-55.jpg","smallWidth":460,"smallHeight":345,"bigWidth":728,"bigHeight":546,"licensing":"