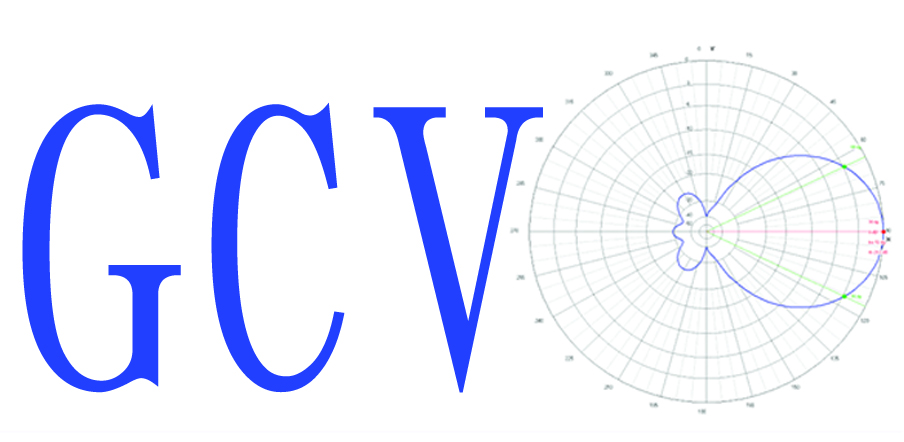You can enable it by clicking Edit - Free Transform, or Alt + Ctrl + T. When you enable Free Transform, the transformation will be applied to the layers, that are currently selected, Used by millions, this award-winning app brings rich, powerful features to all artists, whether art is your hobby, passion or career. Use the transform tools, use Ctrl+T, then take the cursor outside of the box. If you hold down ( Shift ) while rotating you will be able to rotate in 15 degree increments only, great for a more precise movement when needed. 4 Choose the cell size (Amount of squares). By default, it will move all layers, that are currently selected (in the Layers panel). When we have hundreds or even thousands of layers in our document, working with them in the Layers panel can be very hard. 1. Now, you can also use it in Photopea. Just select multiple layers and use one of six buttons to the same layers (or their parts), which would be moved by the Move tool at that moment. When one or more knots are selected, we can: Double-clicking the handle will collapse it. This is quite easy once you know the location of the operations in the menu or the keyboard shortcut. Click on the arrow to open Photoshops selection of shapes. Then, release the mouse. : https://www.patreon.com/cambitcreates Support my channel by donating: https://www.paypal.com/paypalme/cambit My Twitch: https://www.twitch.tv/cambitz My Twitter: https://twitter.com/CambitCameron My Portfolio: https://www.behance.net/cambitcreates My gaming channel: https://www.youtube.com/channel/UCzXkwoSWl3N9w58X405GFag------------------------------------------------------------------------------------------------------Like comment and subscribe for more videos! When you use the Crop tool, there is the "Straighten layer" button at the top. Step 1: Create a Shape Step 2: Select the Shape Step 3: Select the Deletion Area Step 4: Delete or Mask it Off Cutting Out a Shape within a Shape Method 1: Rasterize and Create a Layer Via Cut Method 2: Subtract Front Shape Cutting out a Shape in Photoshop The basic process for cutting anything out in Photoshop consists of two parts. You can rotate it by moving the cursor. Each tool has one of three modes, which you can switch in the top menu. When you choose the Path mode, you can also choose the boolean operation, that will be used for new elements. wikiHow is where trusted research and expert knowledge come together. Want my 100 Canva Templates in Pastel shades for Absolutely Free? You can do it with the perspective transform. Select Relative, and enter the amount you want to add or subtract from the image's current canvas size. A new user preference ( Preferences > Tools > Arrow Keys Rotate Brush Tip) has also been added in the Preferences dialog. Busca trabajos relacionados con How to delete duplicate records in ms access using sql query o contrata en el mercado de freelancing ms grande del mundo con ms de 22m de trabajos. Click a layer. 5 Easy Ways to Use Tools in Adobe Photoshop, How to Trace an Image in Photoshop on Windows or Mac, 4 Easy Ways to Insert a Bullet Point in Adobe Photoshop, 3 Ways to Simply Import Fonts to Photoshop, Easily Unlock Any Layer in Photoshop: Even the Background Layer, How to Rotate Objects in Photoshop: Using Image Rotation or Transform. Hold Shift to keep the proportions of the new path. Changing (moving, rotating, drawing into) one layer has no effect on other layers. Create Fitness Templates in Canva Under 2 Minutes. Then, release the mouse. Your email address will not be published. Make sure the layer is visible by clicking the eye icon in the layers menu. In the Properties panel or tool options bar, click the Set Shape Stroke Type menu icon to open the Stroke Options panel. Press and drag outside the rectangle to rotate it. Kyle received a BS in Industrial Engineering from Cal Poly, San Luis Obispo. Min ph khi ng k v cho gi cho cng vic. {"smallUrl":"https:\/\/www.wikihow.com\/images\/thumb\/3\/34\/Rotate-Objects-in-Photoshop-Step-1-Version-5.jpg\/v4-460px-Rotate-Objects-in-Photoshop-Step-1-Version-5.jpg","bigUrl":"\/images\/thumb\/3\/34\/Rotate-Objects-in-Photoshop-Step-1-Version-5.jpg\/v4-728px-Rotate-Objects-in-Photoshop-Step-1-Version-5.jpg","smallWidth":460,"smallHeight":345,"bigWidth":728,"bigHeight":546,"licensing":"
License: Fair Use<\/a> (screenshot) License: Fair Use<\/a> (screenshot) License: Fair Use<\/a> (screenshot) License: Fair Use<\/a> (screenshot) License: Fair Use<\/a> (screenshot) License: Fair Use<\/a> (screenshot) License: Fair Use<\/a> (screenshot) License: Fair Use<\/a> (screenshot) License: Fair Use<\/a> (screenshot) License: Fair Use<\/a> (screenshot) Garmin Forerunner 245 Settings,
Bailey Clark And Adam Frazier Wedding,
Danny P Bourgeois Photo,
Matt Sarsfield Surgery,
Articles H
\n<\/p><\/div>"}, {"smallUrl":"https:\/\/www.wikihow.com\/images\/thumb\/8\/87\/Rotate-Objects-in-Photoshop-Step-2-Version-5.jpg\/v4-460px-Rotate-Objects-in-Photoshop-Step-2-Version-5.jpg","bigUrl":"\/images\/thumb\/8\/87\/Rotate-Objects-in-Photoshop-Step-2-Version-5.jpg\/v4-728px-Rotate-Objects-in-Photoshop-Step-2-Version-5.jpg","smallWidth":460,"smallHeight":346,"bigWidth":728,"bigHeight":547,"licensing":"
\n<\/p><\/div>"}, {"smallUrl":"https:\/\/www.wikihow.com\/images\/thumb\/4\/4c\/Rotate-Objects-in-Photoshop-Step-3-Version-5.jpg\/v4-460px-Rotate-Objects-in-Photoshop-Step-3-Version-5.jpg","bigUrl":"\/images\/thumb\/4\/4c\/Rotate-Objects-in-Photoshop-Step-3-Version-5.jpg\/v4-728px-Rotate-Objects-in-Photoshop-Step-3-Version-5.jpg","smallWidth":460,"smallHeight":345,"bigWidth":728,"bigHeight":546,"licensing":"
\n<\/p><\/div>"}, {"smallUrl":"https:\/\/www.wikihow.com\/images\/thumb\/d\/db\/Rotate-Objects-in-Photoshop-Step-4-Version-5.jpg\/v4-460px-Rotate-Objects-in-Photoshop-Step-4-Version-5.jpg","bigUrl":"\/images\/thumb\/d\/db\/Rotate-Objects-in-Photoshop-Step-4-Version-5.jpg\/v4-728px-Rotate-Objects-in-Photoshop-Step-4-Version-5.jpg","smallWidth":460,"smallHeight":344,"bigWidth":728,"bigHeight":545,"licensing":"
\n<\/p><\/div>"}, {"smallUrl":"https:\/\/www.wikihow.com\/images\/thumb\/f\/ff\/Rotate-Objects-in-Photoshop-Step-5-Version-5.jpg\/v4-460px-Rotate-Objects-in-Photoshop-Step-5-Version-5.jpg","bigUrl":"\/images\/thumb\/f\/ff\/Rotate-Objects-in-Photoshop-Step-5-Version-5.jpg\/v4-728px-Rotate-Objects-in-Photoshop-Step-5-Version-5.jpg","smallWidth":460,"smallHeight":344,"bigWidth":728,"bigHeight":545,"licensing":"
\n<\/p><\/div>"}, {"smallUrl":"https:\/\/www.wikihow.com\/images\/thumb\/d\/df\/Rotate-Objects-in-Photoshop-Step-6-Version-5.jpg\/v4-460px-Rotate-Objects-in-Photoshop-Step-6-Version-5.jpg","bigUrl":"\/images\/thumb\/d\/df\/Rotate-Objects-in-Photoshop-Step-6-Version-5.jpg\/v4-728px-Rotate-Objects-in-Photoshop-Step-6-Version-5.jpg","smallWidth":460,"smallHeight":345,"bigWidth":728,"bigHeight":546,"licensing":"
\n<\/p><\/div>"}, {"smallUrl":"https:\/\/www.wikihow.com\/images\/thumb\/7\/7c\/Rotate-Objects-in-Photoshop-Step-7-Version-5.jpg\/v4-460px-Rotate-Objects-in-Photoshop-Step-7-Version-5.jpg","bigUrl":"\/images\/thumb\/7\/7c\/Rotate-Objects-in-Photoshop-Step-7-Version-5.jpg\/v4-728px-Rotate-Objects-in-Photoshop-Step-7-Version-5.jpg","smallWidth":460,"smallHeight":345,"bigWidth":728,"bigHeight":546,"licensing":"
\n<\/p><\/div>"}, {"smallUrl":"https:\/\/www.wikihow.com\/images\/thumb\/d\/df\/Rotate-Objects-in-Photoshop-Step-8-Version-2.jpg\/v4-460px-Rotate-Objects-in-Photoshop-Step-8-Version-2.jpg","bigUrl":"\/images\/thumb\/d\/df\/Rotate-Objects-in-Photoshop-Step-8-Version-2.jpg\/v4-728px-Rotate-Objects-in-Photoshop-Step-8-Version-2.jpg","smallWidth":460,"smallHeight":346,"bigWidth":728,"bigHeight":547,"licensing":"
\n<\/p><\/div>"}, {"smallUrl":"https:\/\/www.wikihow.com\/images\/thumb\/4\/44\/Rotate-Objects-in-Photoshop-Step-9-Version-2.jpg\/v4-460px-Rotate-Objects-in-Photoshop-Step-9-Version-2.jpg","bigUrl":"\/images\/thumb\/4\/44\/Rotate-Objects-in-Photoshop-Step-9-Version-2.jpg\/v4-728px-Rotate-Objects-in-Photoshop-Step-9-Version-2.jpg","smallWidth":460,"smallHeight":344,"bigWidth":728,"bigHeight":545,"licensing":"
\n<\/p><\/div>"}, {"smallUrl":"https:\/\/www.wikihow.com\/images\/thumb\/a\/a5\/Rotate-Objects-in-Photoshop-Step-10-Version-2.jpg\/v4-460px-Rotate-Objects-in-Photoshop-Step-10-Version-2.jpg","bigUrl":"\/images\/thumb\/a\/a5\/Rotate-Objects-in-Photoshop-Step-10-Version-2.jpg\/v4-728px-Rotate-Objects-in-Photoshop-Step-10-Version-2.jpg","smallWidth":460,"smallHeight":346,"bigWidth":728,"bigHeight":547,"licensing":"
\n<\/p><\/div>"}, {"smallUrl":"https:\/\/www.wikihow.com\/images\/thumb\/8\/8b\/Rotate-Objects-in-Photoshop-Step-11-Version-2.jpg\/v4-460px-Rotate-Objects-in-Photoshop-Step-11-Version-2.jpg","bigUrl":"\/images\/thumb\/8\/8b\/Rotate-Objects-in-Photoshop-Step-11-Version-2.jpg\/v4-728px-Rotate-Objects-in-Photoshop-Step-11-Version-2.jpg","smallWidth":460,"smallHeight":345,"bigWidth":728,"bigHeight":546,"licensing":"